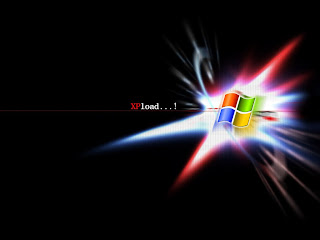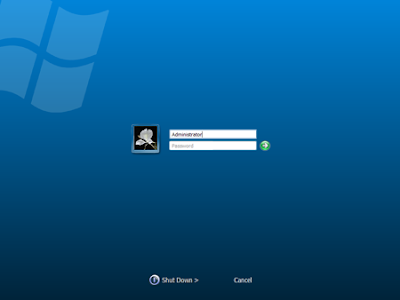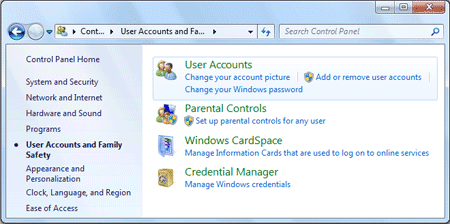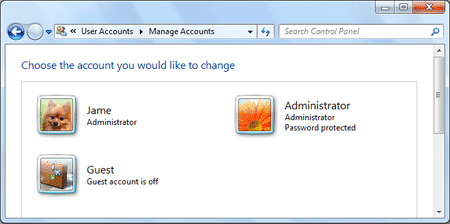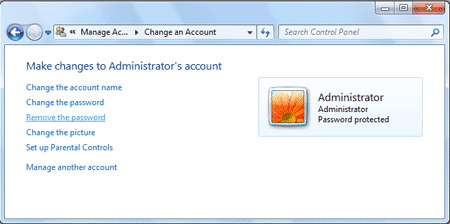One common question I’ve run across a lot these days in the office is
how to convert a PDF file
to Microsoft Word format (doc), Excel format (xls), or JPG picture
format. Usually, people want to know how to convert a file to PDF, but
it’s also nice to be able to convert back the other way. Converting to
Word is actually pretty simple and can be done directly using an online
file conversion service called Zamzar. Going to Excel or JPG is a two
step process, but nothing very difficult to follow.
Update: There’s a much easier way to convert a PDF to JPG image format than the method I have mentioned below. Here’s how you can do it using Zamzar.com.
Convert a PDF file to JPG – Easy Way
Go to
ZamZar.com, browse for your file and choose
PNG
format for the format to conver to under Step 2. PNG is another newer
picture format that is slowly replacing the JPG format. Most programs
that can open JPG files can open PNG. Zamzar automatically converts each
page in the PDF document into it’s own PNG picture file. Now you can
simply open
Microsoft Paint (yes, all you need it Paint!) and choose
File – Save As from the menu and choose JPEG from the drop down list of formats.
Convert PDF to JPG Format – Second Way
The first thing you’ll need to do is download a free software (the
only one I could find) that converts PDF documents to JPEG image format
automatically. Go to the
Omniformat download page and download both
Omniformat v8.3 and the
PDF995 app.
You will need to download and install PDF995 first before installing
Omniformat. Once you have both programs installed, go to your Start Menu
programs, find the program group Software995 and click on Omniformat.
The only annoying thing about this program is that it requires you to
view some ads for about 30 seconds! However, it’s better than paying
$20 or $40 for a program just to do a simple conversion! It does pop up
another instance of your browser window for the web site of each of the
sponsors, but it does not install any spyware onto your computer (no
popup ads). Once the program is loaded, you’ll see it has a section
called “
Watch Folders” and then a button at the bottom titled “
Start Monitoring” and “
Single Pass“.
Basically the way it works is that you need to
COPY the PDF files you want to convert to JPG format to the
C:\omniformat\watch folder and then press
Single Pass.
The program will look in that directory and convert each page of each
PDF into a separate JPG file. If you click Start Monitoring, you can
keep dropping PDFs into that folder and the program will automatically
convert them into JPGs as long as the program is open. Note that the
program
DELETES the original PDF document that it uses,
so that’s why you need to COPY the PDF document to the watch folder,
not move it! You should now see your converted files like below:
Convert your PDF to a Word document
Go to Zamzar.com and click the
Browse button next to Step 1 and choose your file. By default, Step 2 will be set to
DOC
format, but you can choose to convert your PDF to other file types such
as TXT, HMTL, RTF, etc. Type in your email address for Step 3 and click
Convert.
You should receive an email within a few minutes with a download link
to your converted file. I have tried out this service on some pretty
complex PDF documents with text in multiple columns, multiple images,
etc and have been very impressed with it’s conversion accuracy.
Convert a PDF file to Excel format
We will again follow the steps above using Zamzar, but this time choose
TXT
as the format you want to convert to. Unfortunately, you can’t convert
straight to Excel format, so we’ll have to go through the intermediary
TXT format. Once you have downloaded the TXT file and saved it on your
computer, open Microsoft Excel and go to
File – Open and change the
Files of Type combo box to
All Files.
Now you should see the converted text file in the list of files. Choose it and click
Open. You’ll now be brought to the
Text Import Wizard. You have to open the file in this manner because if you simply right-click and say
Open With Excel, all of the text for each row will appear in the first column and not be separated.
For Step 1, choose
Delimited from the two options listed.
Click
Next and check off the
Space
checkbox as one of the delimiters. Each value should now be separated by
a vertical line, indicating it’s going to be in a separate column.
Click
Next and then click
Finish. You can now save the file as an Excel file by going to
File – Save As.
There are a few drawbacks, however, as this conversion does not always
work perfectly! For example, if the original Excel sheet had a column
where there was text with spaces included, each word will be separated
into it’s own column! Also, you won’t see any formulas or functions that
may have been in the original Excel sheet, only the text.
It’s as easy as that! You can use many other image editing programs
also such as Photoshop, Corel, etc, etc, but I chose Paint because that
is universally available on just about every Windows computer.
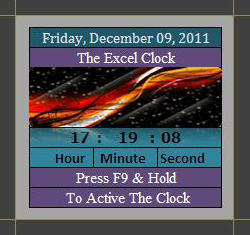















 In the last post we saw how to Protect and Unprotect Excel sheets with password in general and in this post for advanced users who want just to protect only certain cells, columns, rows in an Excel sheet. This makes only certain sensitive cells as read-only while allowing the user to edit other cells or information.
In the last post we saw how to Protect and Unprotect Excel sheets with password in general and in this post for advanced users who want just to protect only certain cells, columns, rows in an Excel sheet. This makes only certain sensitive cells as read-only while allowing the user to edit other cells or information.