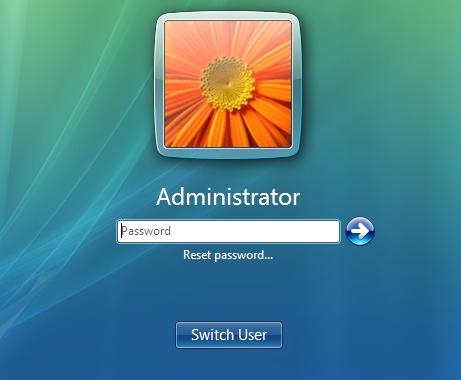How to Set Up and Troubleshoot a Home Computer Network

Setting up a home computer network may sound daunting, but it’s
relatively simple, provided you break everything down into specific
steps. Home computer networks are ideal for sharing a wireless
connection among multiple computers, especially for those who have a
home office, teenagers, or another computer configuration.
1: Purchasing a Router
Before you begin to worry about software, worry about hardware. A
excellent router, like a Cisco router or a Linksys router, will save you
from having to endlessly reboot and reprogram while still allowing you
to quickly set up a home network. Make sure you buy from a company that
has years of experience designing high quality routers that are capable
of handling high amounts of traffic (such as data heavy media files).
Virtually any home network will run smoothly without irritating slowness
or delays.
2: Wireless Bandwidth
After you’ve purchased a router, the next step is to determine how
much bandwidth you are receiving from your wireless connection. This
becomes particularly important if you have a household where the network
users are habitually downloading movies or other large data files.
While a router can rapidly transfer this information, it is constrained
by the amount of bandwidth available to the household. A connection that
transmits data at 2.4 GHz with a 54 megabit speed is usually adequate
to the task.
If your network feels exceptionally sluggish, check to make sure that
you are receiving the wireless by ‘pinging’ the network. Alternatively,
if you are receiving the full wireless bandwidth but are still
experiencing slow results because of the types of media you are
transferring, you may consider paying for a faster service.
3: Software Drivers
While software drivers for networking are fairly easy to find and
download from the Internet, purchasing software directly from a computer
retailer is recommended as a way to keep your network free of faulty
software. A higher incidence of spyware and viruses makes downloading
free software inadvisable, especially for something as sensitive as a
computer network.
Purchasing software from one of the major companies, such as McAfee
or Symantec, will also provide you with another vital component of
wireless home networking: a firewall. Because wireless networks are
difficult to secure, the best option is to buy software that not only
allows you to network, but is built specifically to keep out uninvited
users. Firewalls are designed to protect your valuable information
behind a tightly secured ‘wall’ which can’t be accessed unless a very
specific encrypted code is used.
4: Basic Set-Up
Now that you have all the components, you’ll want to set up the
router first. Install the software driver onto each computer that will
use the network. Set up a passkey that is fairly hard to break. Avoid
simple or obvious terms that an outside user could easily guess. Set up
each computer with this information.
The company that is providing your wireless connection will usually
assign you a name and a passkey. However, in some configurations, you
will be able to reprogram this information.
5: Troubleshooting
No matter how expertly a system is set up, on occasion a technical
problem manifests, resulting in a lack of connectivity for computers.
There are a few ways to quickly check what’s working and what’s not.
Usually, problems are caused by one of two things: the software on
the computer itself is malfunctioning, and not allowing the computer to
connect. You can test this by seeing if any other computers can connect
to the network. If they can, the problem is local to that computer. A
simple reboot of the software should solve this problem. However, if the
software continues to be unable to connect to the internet, you will
need to uninstall the software, and then reinstall it. Sometimes, a
version can become corrupted. By wiping it clean and starting anew, the
problem should resolve itself.
The second most common problem is that the router needs a quick
reboot. If you purchase a quality router, you will not have this problem
very often, although every now and again even the best routers need a
quick reboot. Turn the router off for at least thirty seconds. Switch it
back on, and check your connectivity in about ten minutes. This gives
the system plenty of time to reset itself.
If this doesn’t work, the wireless provider may temporarily be out.
Call your wireless provider to determine if they are experiencing an
outage, and when you can expect the resumption of service. If all of
these methods don’t resolve your problem, there is a basic flaw in your
initial setup.
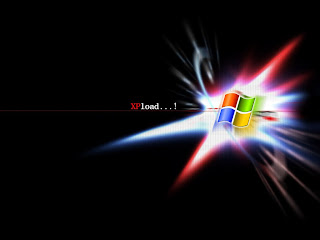









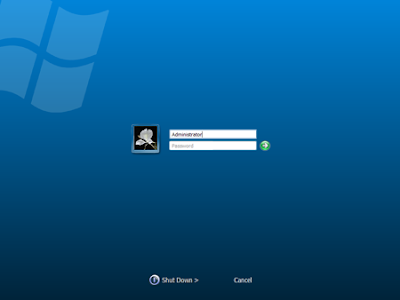
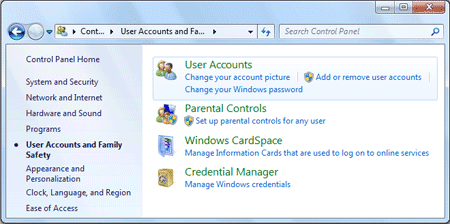
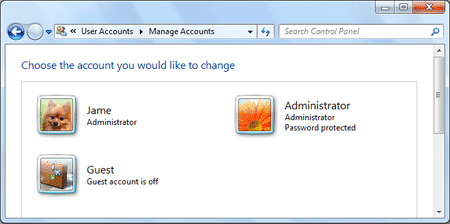
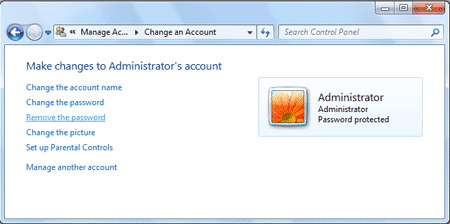




















 You can disable the confirmation that pops up whenever you are deleting
something by right-clicking the Recycle Bin and selecting the Properties.
Uncheck the delete confirmation box, click Apply and then OK, and you are
done. Also, you can bypass the Recycle Bin entirely by holding down the
"Shift" key while deleting files.
You can disable the confirmation that pops up whenever you are deleting
something by right-clicking the Recycle Bin and selecting the Properties.
Uncheck the delete confirmation box, click Apply and then OK, and you are
done. Also, you can bypass the Recycle Bin entirely by holding down the
"Shift" key while deleting files.  You don't have to hide or show all the icons in your system tray—you can
control their disappearing acts. Right-click on the taskbar and select
Properties. Click on the checkbox next to "Hide inactive icons" (if it's
not checked by default), then click on the Customize button. For each
item on this list, you can choose "Hide when inactive," "Always hide,"
or "Always show" options to decide what you'll see and when.
You don't have to hide or show all the icons in your system tray—you can
control their disappearing acts. Right-click on the taskbar and select
Properties. Click on the checkbox next to "Hide inactive icons" (if it's
not checked by default), then click on the Customize button. For each
item on this list, you can choose "Hide when inactive," "Always hide,"
or "Always show" options to decide what you'll see and when.